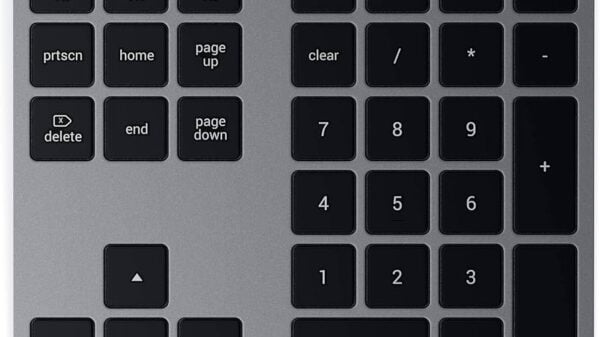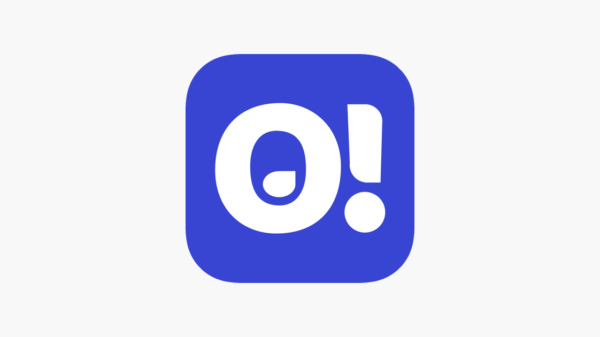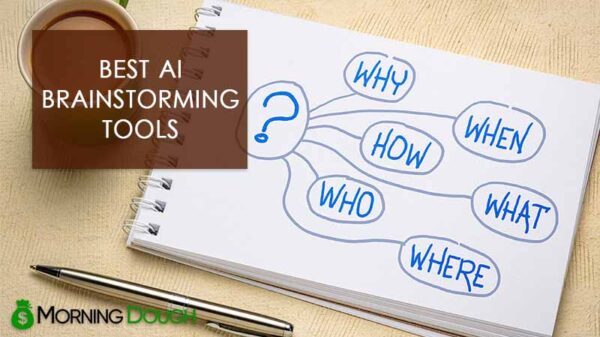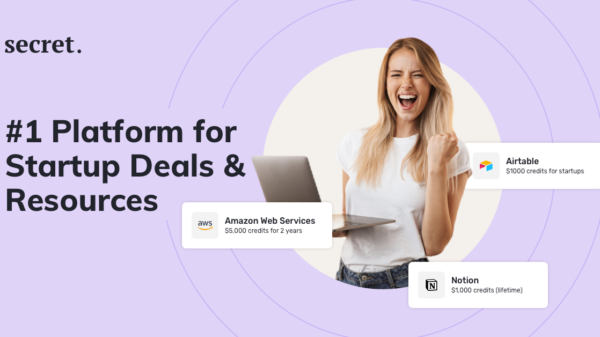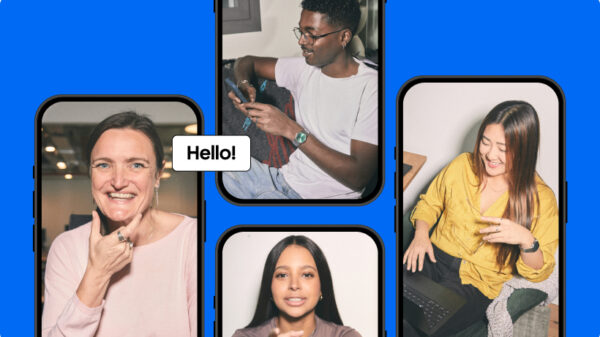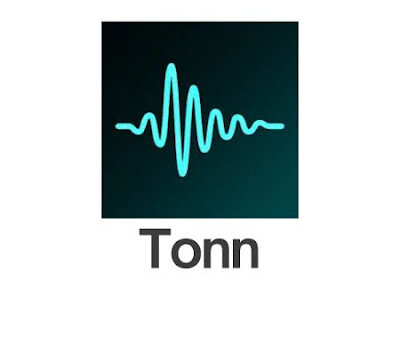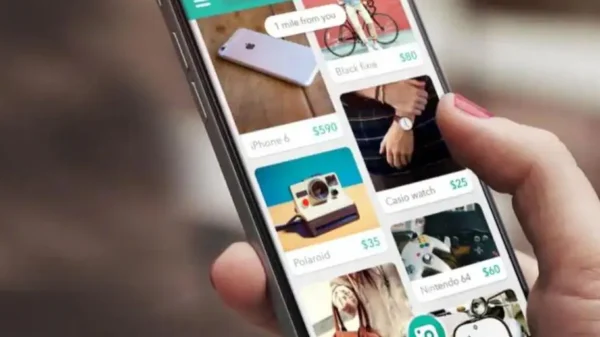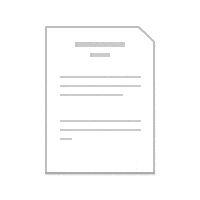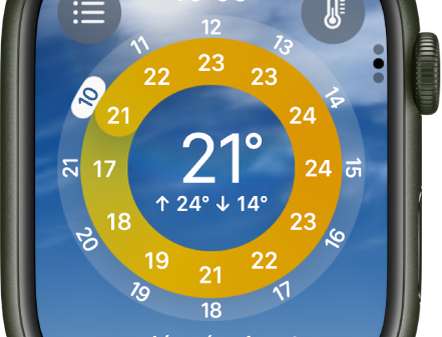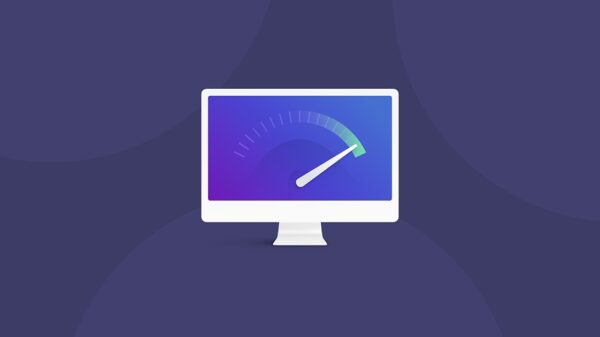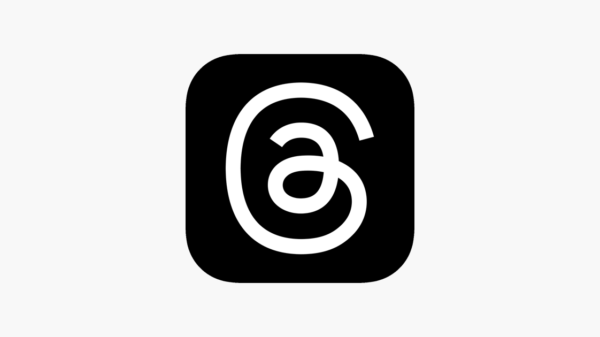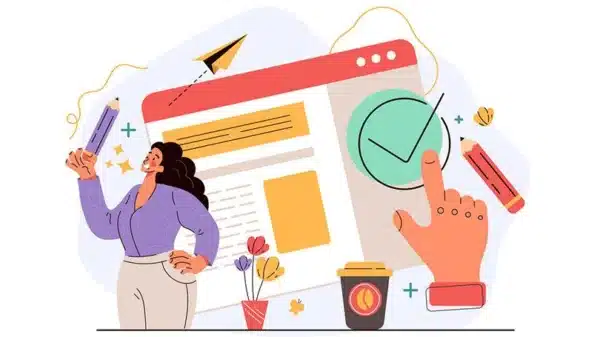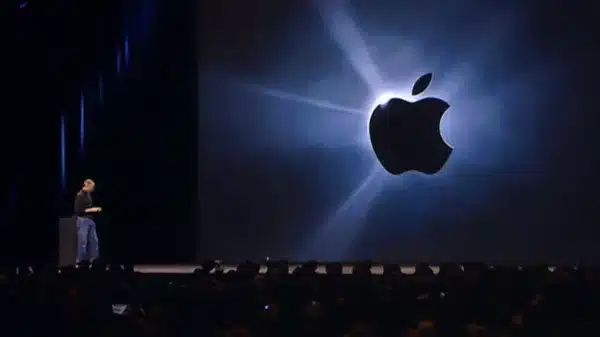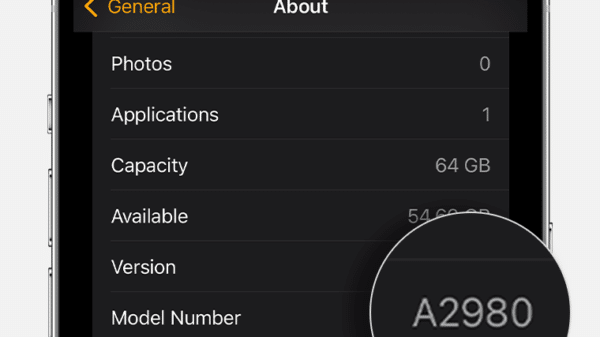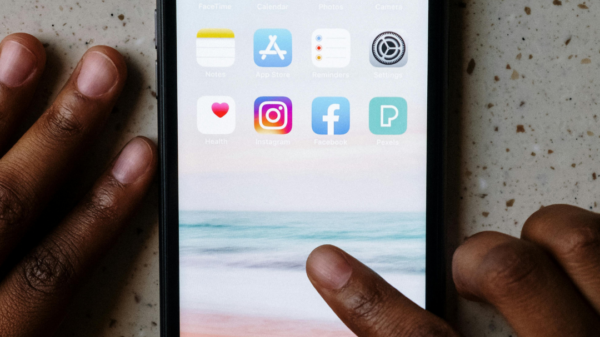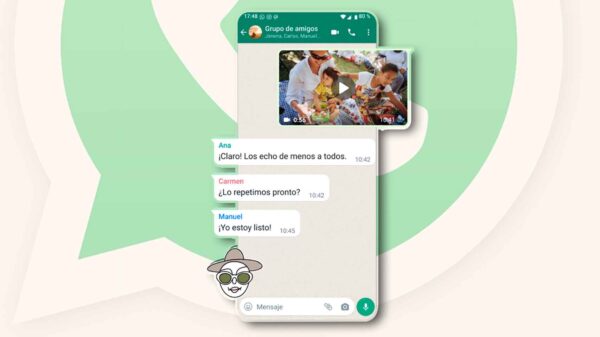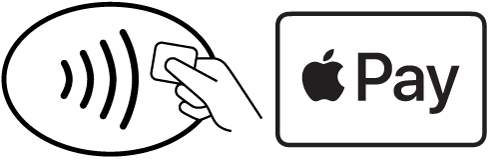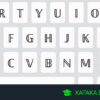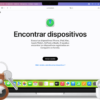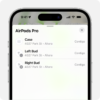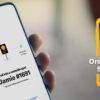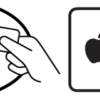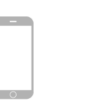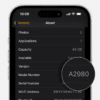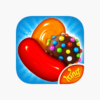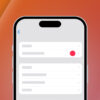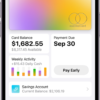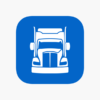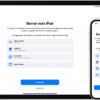Copiar y pegar es una acción fundamental en cualquier dispositivo, pero en Mac, hay varias formas de hacerlo. Sin embargo, no necesitas recurrir a menús ni a configuraciones avanzadas para lograr esto.
A continuación, se presentan cuatro formas fáciles y prácticas para copiar y pegar texto y contenido en tu Mac. Además, estas formas no requieren la activación de menús ni la configuración de opciones adicionales. Por otro lado, es importante tener en cuenta que cada aplicación y parte del sistema tienen sus propias reglas para copiar y pegar contenido, lo que puede variar dependiendo del tipo de archivo o texto.
Contents
Combinaciones de teclado
Las combinaciones de teclado son una forma rápida y eficiente de copiar y pegar texto en un Mac. La combinación más común es CMD+C para copiar y CMD+V para pegar. Sin embargo, también puedes utilizar otras combinaciones como CMD+A para seleccionar todo el texto y luego CMD+C para copiarlo.
Por otro lado, si deseas cortar el texto en lugar de copiarlo, puedes utilizar la combinación CMD+X. Además, puedes combinar esta función con otros atajos de teclado para crear una secuencia de comandos. Por ejemplo, puedes utilizar CMD+A y luego CMD+C para seleccionar todo el texto y copiarlo.
Es importante recordar que las combinaciones de teclado pueden variar dependiendo del aplicación o programa en el que estés trabajando. Sin embargo, la mayoría de las aplicaciones admiten estas combinaciones estándar.
Pulsa el botón derecho del ratón o trackpad sobre el texto o contenido que deseas copiar. Un menú contextual se abrirá con opciones para copiar, cortar y pegar. Sin embargo, este método puede no funcionar en todas las aplicaciones.
Por otro lado, si tienes un trackpad, puedes activar el clic derecho haciendo deslizar dos dedos hacia arriba o hacia abajo desde la esquina superior izquierda del panel Trackpad de las Preferencias del Sistema. Además, también puedes utilizar el gesto “pinch” con tres dedos para abrir el menú contextual.
El menú contextual es una forma rápida y sencilla de copiar y pegar texto o contenido en un Mac. Sin embargo, recuerda que algunas aplicaciones pueden no admitir este método.
Utilizar el Trackpad para copiar y pegar
Puedes acceder a opciones de copiar, cortar y pegar pulsando el botón derecho del ratón o trackpad. Sin embargo, algunos usuarios pueden no estar familiarizados con esta función. Además, Apple ofrece una opción para activar el clic derecho en el Trackpad.
En primer lugar, ve al menú de Preferencias del Sistema y haz clic en la pestaña “Trackpad”. A continuación, despliega la sección “Clics” y selecciona “Dos dedos” o “Gesto horizontal” según tu preferencia. Por otro lado, si deseas activar solo el clic derecho para copiar y pegar, puedes hacer clic en “Combinaciones de teclado”.
Una vez que hayas activado la función, puedes copiar texto o contenido pulsando el botón derecho del trackpad y seleccionando “Copiar” en el menú contextual. Luego, puedes pegar el texto al abrir una aplicación y presionar CMD+V (o utilizar el atajo de teclado correspondiente).
¿Cómo funciona la función de copiar y pegar en Mac?
La función de copiar y pegar en un Mac es fácil de utilizar y se puede hacer de varias maneras. Sin embargo, para los usuarios nuevos, puede ser confuso saber cómo utilizarla correctamente.
Combinaciones de teclado: Una forma sencilla de copiar y pegar texto o contenido en un Mac es utilizando combinaciones de teclado. CMD+C (Comando + C) se utiliza para copiar el texto seleccionado, mientras que CMD+V (Comando + V) se utiliza para pegarlo en otro lugar.
Por otro lado, también se pueden utilizar menús del sistema para copiar y pegar texto. Por ejemplo, se puede pulsar sobre el texto seleccionado con el botón izquierdo del ratón y elegir “Copiar” o “Pegar” desde el menú que aparece.
Además, se puede acceder a las opciones de copiar, cortar y pegar también mediante un clic derecho en el ratón o trackpad.
Ventajas de utilizar las combinaciones de teclado
Utilizar las combinaciones de teclado es una forma rápida y eficiente de copiar y pegar texto. No solo ahorrará tiempo, sino que también mejorará su fluidez al trabajar en el Mac. Sin embargo, algunos usuarios pueden encontrar difícil recordar estas combinaciones.
Por otro lado, con la práctica, se convierten en segundo nature. Además, es una forma de liberarse de la necesidad de mover el ratón o trackpad para acceder a los menús. Las combinaciones de teclado también son útiles cuando está trabajando en un proyecto que requiere copiar y pegar texto constantemente, como en la edición de textos o la creación de contenido.
Pulsa el botón derecho del ratón o trackpad sobre el texto o contenido que deseas copiar. Sin embargo, si tienes un trackpad y no un ratón, puedes presionar con dos dedos en el trackpad para abrir el menú contextual. Además, también se puede activar mediante una combinación de teclado: CONTROL+CLICK.
En el menú contextual, selecciona “Copiar” (o su traducción al idioma que estés utilizando) para copiar el texto o contenido. Por otro lado, si deseas cortar el texto en lugar de copiarlo, haz clic en “Cortar” en lugar de “Copiar”. Luego, ve a donde desees pegar el texto y presiona CONTROL+V (o el atajo de teclado correspondiente) para pegar el contenido.
Configuración del Trackpad
Puedes personalizar la configuración de tu Trackpad para facilitar el proceso de copiar y pegar. En el panel Trackpad de las Preferencias del Sistema, puedes habilitar o deshabilitar funciones como el clic derecho para copiar y pegar texto.
Sin embargo, por otro lado, también puedes ajustar la velocidad de gestos como dos dedos arriba hacia abajo para desplazarte a través las páginas. Además, puedes activar la función “Tap to Click” para que los clicks se registren solo al hacer clic con el dedo en el trackpad.
Por otro lado, si deseas utilizar el Trackpad de manera más intuitiva, también puedes habilitar la función “Swipe between pages” para desplazarte fácilmente a través las páginas. Sin embargo, ten en cuenta que esta función puede ser un poco confusa al principio, por lo que es importante ajustarla según tus necesidades.
La configuración del Trackpad te permite personalizar tu experiencia de copiar y pegar en Mac y hacerlo más eficiente y fácil de usar.
Conclusión
Copiar y pegar en un Mac es un proceso sencillo que requiere poco tiempo y práctica. Sin embargo, hay varias formas de lograrlo y saber las diferentes opciones puede mejorar la productividad.
Por otro lado, si eres nuevo en el sistema operativo macOS, aprender a copiar y pegar de manera efectiva es fundamental para dominar el software. Además, no todas las aplicaciones trabajan igual, por lo que es importante conocer los atajos de teclado y las opciones del menú contextual.
Hemos visto cuatro formas fáciles para copiar y pegar en Mac sin necesidad de menús. Combinaciones de teclado, menús del sistema, menú secundario o contextual y el ratón de Apple son algunas de las opciones que tienes a tu disposición. Algunas veces, la práctica puede ser lo mejor, por lo que no dudes en experimentar y encontrar la forma que te gusta más.