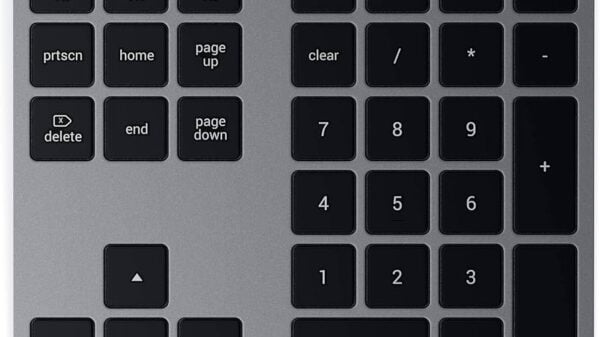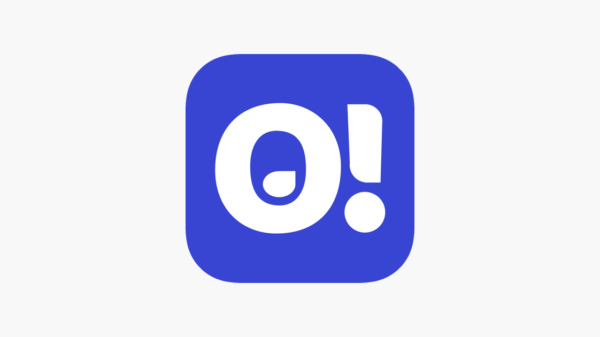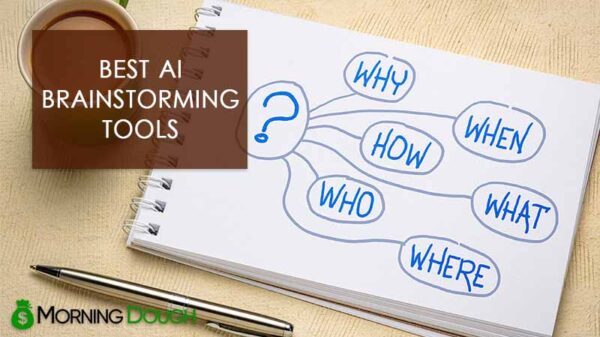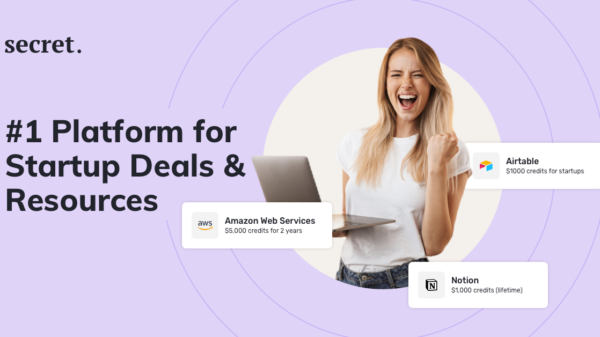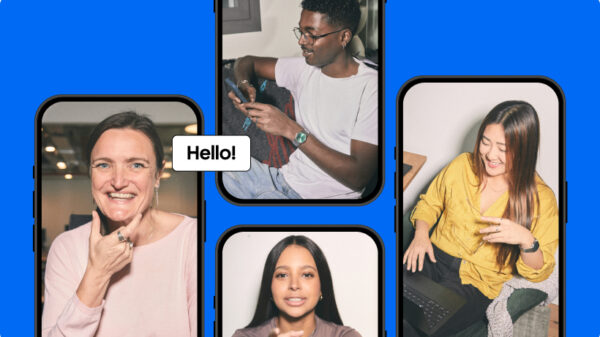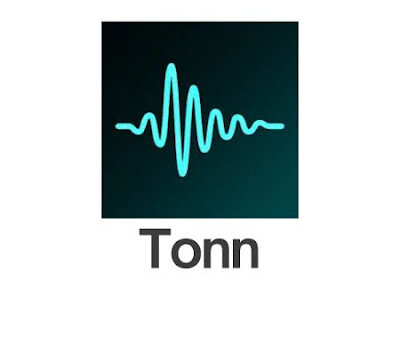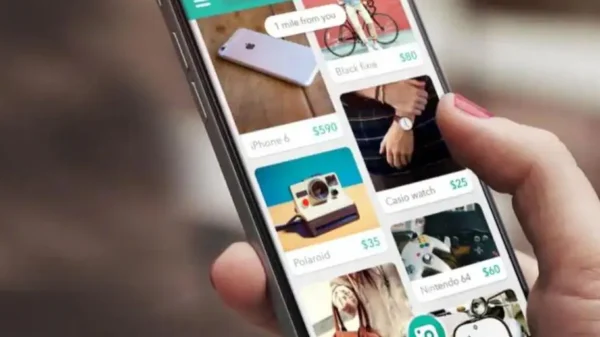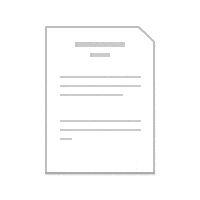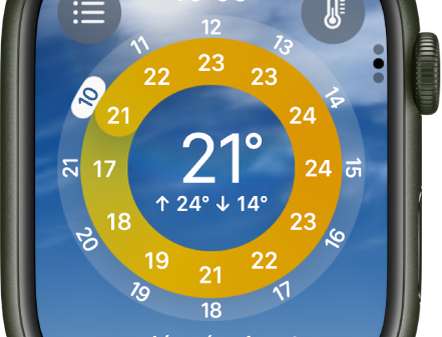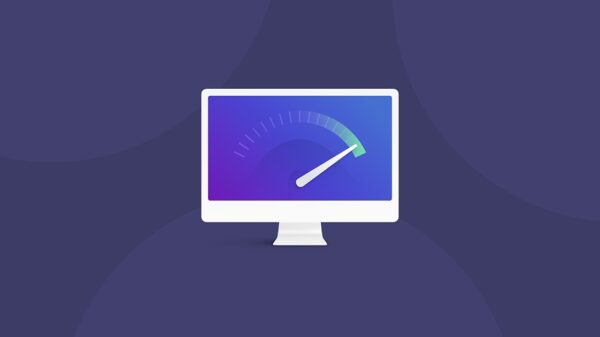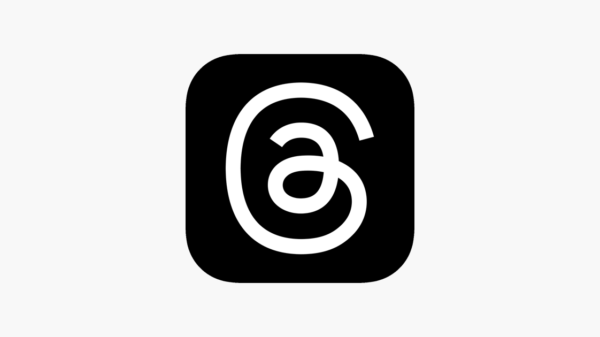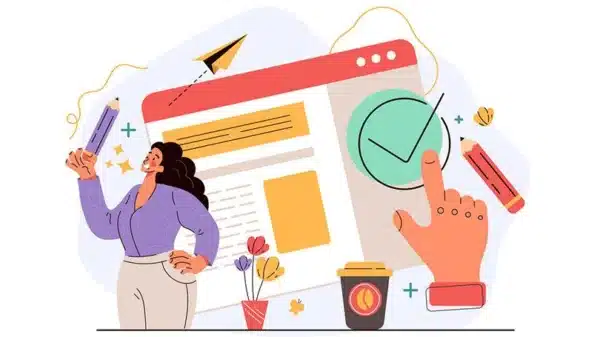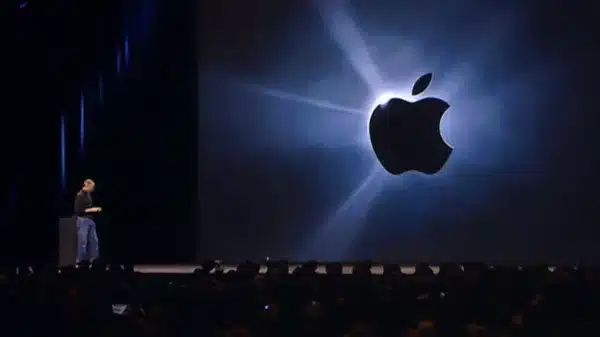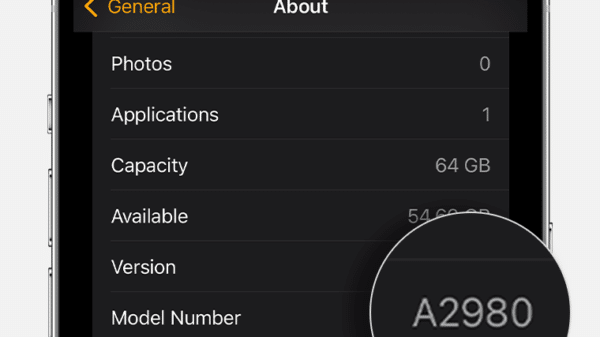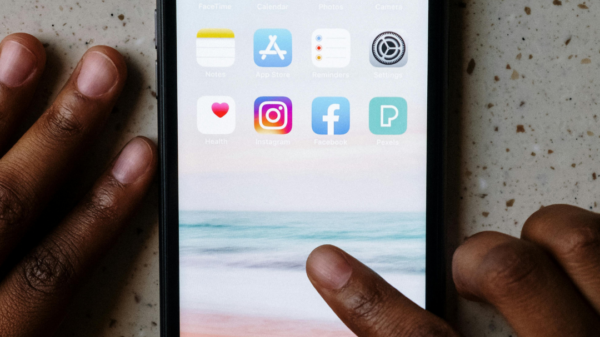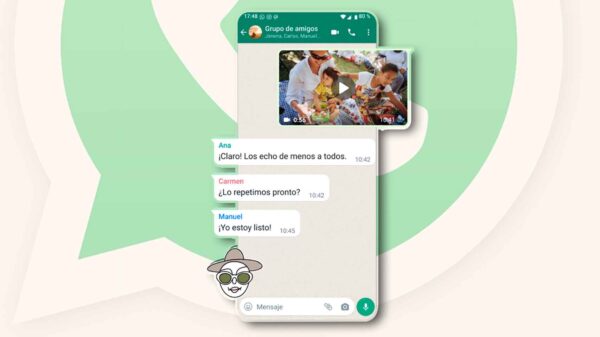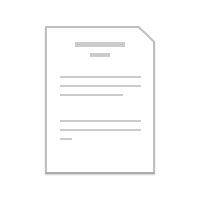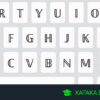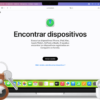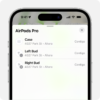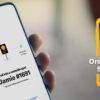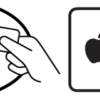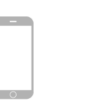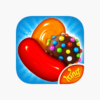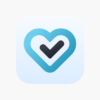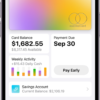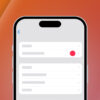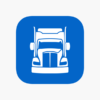Adiós a la confusión! Aprende los secretos para pasar sin problemas de Office a iWork
La transición de Microsoft Office a iWork puede generar confusión. Sin embargo, una vez se entienda cómo funcionan las aplicaciones de Apple, el proceso será mucho más sencillo.
Por otro lado, los archivos en iWork se almacenan en la nube (iCloud Drive) y no en directorios locales. Además, las aplicaciones de iWork (Pages, Numbers y Keynote) trabajan con sus formatos propios (.pages, .numbers y .keynote) y no directamente con los formatos de Office (.docx, .xlsx y .pptx).
Es importante entender estos detalles para adaptarse fácilmente a la suite ofimática de Apple y evitar problemas al compartir documentos con usuarios de Office.
Contents
- 1 ¿Por qué cambiar de Office a iWork?
- 2 Diferencias clave entre Office y iWork
- 3 La importancia de entender los formatos de archivo
- 4 Cómo editar documentos en Pages, Numbers y Keynote
- 5 Ventajas y desventajas de trabajar con iWork
- 6 Pasando documentos desde Office a iWork sin pérdida de datos
- 7 Utilizando iCloud Drive para compartir archivos
- 8 Cómo sincronizar documentos entre dispositivos
- 9 Trucos y consejos para una transición suave
- 10 Conclusión
¿Por qué cambiar de Office a iWork?
Además de su diseño atractivo y funcionalidades innovadoras, iWork ofrece una mayor flexibilidad y colaboración en la nube. Sin embargo, muchos usuarios siguen utilizando Microsoft Office debido a su familiaridad con el software.
Por otro lado, iWork es gratuito y se almacena en iCloud Drive, lo que elimina la necesidad de espacio en el disco duro. Además, los archivos en iWork se guardan en formato propietario (.pages, .numbers, .keynote), lo que puede causar problemas de compatibilidad con otros usuarios que utilizan Office.
Aunque Microsoft Office es una herramienta poderosa, iWork ofrece un mayor nivel de integración con otras aplicaciones de Apple. Además, la colaboración en tiempo real y el acceso a documentos desde cualquier dispositivo son características clave que no se encuentran en Office.
Diferencias clave entre Office y iWork
Los archivos de Office se almacenan en directorios locales, mientras que iWork utiliza iCloud Drive para almacenar documentos. Sin embargo, esta nube también puede ser un problema si no se tiene una conexión a internet estable.
Por otro lado, las aplicaciones de iWork tienen formatos propios (.pages, .numbers y .keynote) y no trabajan directamente con los formatos de Office (.docx, .xlsx y .pptx). Además, al editar un documento en Pages, por ejemplo, se guardará en formato .pages y no en .docx. Esto puede causar problemas al compartir documentos con usuarios de Office.
La buena noticia es que iWork ofrece herramientas poderosas para crear presentaciones, spreadsheets y documentos, y su interfaz es intuitiva y fácil de usar. Sin embargo, la falta de compatibilidad con los formatos de Office puede ser un obstáculo al trabajar con colaboradores o compartir archivos en línea.
La importancia de entender los formatos de archivo
Los archivos en iWork se almacenan en la nube (iCloud Drive) y no en directorios locales. Sin embargo, muchos usuarios están acostumbrados a trabajar con archivos locales. Por otro lado, iWork utiliza sus propios formatos (.pages, .numbers y .keynote). Además, estos formatos no son compatibles directamente con los de Office (.docx, .xlsx y .pptx).
Al entender estos conceptos clave, podemos evitar problemas al compartir documentos. Por ejemplo, si editas un documento en Pages, se guardará en formato .pages y no en .docx. Sin embargo, esto no significa que no puedas compartir el documento con usuarios de Office. iWork permite exportar archivos a formatos compatibles con Office.
Por otro lado, la comprensión de los formatos de archivo también es importante para evitar problemas al abrir documentos en iWork. Si intentas abrir un archivo .docx en Pages, por ejemplo, puede no funcionar correctamente. Además, si editas un documento en Numbers y lo guardas como .xlsx, podrías perder información importante.
Cómo editar documentos en Pages, Numbers y Keynote
Editar documentos en iWork no es tan complicado. En efecto, la interfaz es muy similar a la de Office, pero hay algunos detalles clave que debes tener en cuenta.
En Pages, por ejemplo, puedes crear un nuevo documento desde cero o importar uno existente desde Office. Sin embargo, si deseas trabajar con texto, debes hacer clic en el botón “Insert” y seleccionar “Text”. Por otro lado, si deseas agregar imágenes o gráficos, simplemente arrástalos y soltalos en la página.
Además, Pages te permite crear plantillas para tus documentos. Esto es útil si deseas mantener un estilo consistente a lo largo de varios documentos. Además, puedes compartir tus plantillas con otros usuarios de iWork.
En Numbers, puedes importar spreadsheets de Office sin problemas. Sin embargo, debes tener en cuenta que los formatos de celdas y fórmulas pueden variar entre ambas aplicaciones. Además, Numbers te permite crear gráficos y diagramas para presentar tus datos de manera efectiva.
En Keynote, puedes importar presentaciones de Office sin problemas. Sin embargo, debes tener en cuenta que los formatos de diapositivas y transiciones pueden variar entre ambas aplicaciones. Además, Keynote te permite crear animaciones y efectos visuales para hacer más atractiva tu presentación.
Editar documentos en Pages, Numbers y Keynote es más fácil de lo que parece. Con una breve práctica, podrás dominar las herramientas básicas y empezar a disfrutar de la suite ofimática de Apple.
Ventajas y desventajas de trabajar con iWork
Los documentos se guardan automáticamente en la nube, lo que facilita la colaboración y el acceso a partir de cualquier dispositivo. Sin embargo, esto puede generar problemas al compartir documentos con usuarios de Office.
Por otro lado, las aplicaciones de iWork ofrecen una mayor flexibilidad y creatividad al permitir ediciones avanzadas y efectos visuales. Además, su interface intuitiva y fácil de usar facilita la transición a nuevos usuarios.
Pero, por desventajas, los archivos en iWork no son compatibles directamente con Office, lo que puede generar problemas al trabajar con documentos compartidos. Sin embargo, Apple ofrece herramientas de conversión para ayudar a solucionar este problema. Además, algunos usuarios pueden encontrar limitaciones en la edición avanzada y la personalización de los documentos en iWork.
Trabajar con iWork tiene sus ventajas y desventajas. Aunque requiere cierta adaptación, ofrece beneficios como la colaboración y creatividad.
Pasando documentos desde Office a iWork sin pérdida de datos
Algunos usuarios pueden sentirse intimidados al cambiar de Microsoft Office a iWork, pero no hay necesidad de preocuparse. Sin embargo, es importante entender cómo funcionan las dos suites ofimáticas para evitar problemas.
Los archivos en iWork se almacenan en la nube (iCloud Drive) y no en directorios locales, lo que puede causar confusión. Además, las aplicaciones de iWork (Pages, Numbers y Keynote) trabajan con sus formatos propios (.pages, .numbers y .keynote) y no directamente con los formatos de Office (.docx, .xlsx y .pptx).
Por otro lado, Microsoft Office tiene su propio sistema de archivos y formatos. Sin embargo, es posible convertir documentos de Office a iWork sin pérdida de datos. Para hacerlo, se puede utilizar la función “Importar” en las aplicaciones de iWork. Además, se pueden editar los archivos en iWork y luego exportarlos a formato de Office si se necesita.
Es importante tener en cuenta que no todos los formatos de Office son compatibles con iWork. Sin embargo, la mayoría de los documentos pueden ser convertidos con éxito utilizando las funciones de importación y exportación de las aplicaciones de iWork. Además, es posible editar directamente en iWork y luego compartir el documento con alguien que use Office sin problemas.
Pasar documentos desde Office a iWork no tiene que ser un proceso complicado. Con una comprensión básica de cómo funcionan las dos suites ofimáticas y utilizando las funciones de importación y exportación de las aplicaciones de iWork, es posible hacerlo sin pérdida de datos.
Utilizando iCloud Drive para compartir archivos
Al utilizar iWork, es fundamental entender cómo funciona la nube de iCloud Drive. Sin embargo, muchos usuarios no saben que los archivos se almacenan en esta nube y no en directorios locales como sucedía con Microsoft Office.
Por otro lado, los archivos en iCloud Drive se organizan automáticamente según categorías y etiquetas, lo que facilita la búsqueda y recuperación de archivos. Además, es posible acceder a ellos desde cualquier dispositivo con conexión a internet.
Sin embargo, hay un problema: cuando compartimos archivos en iCloud Drive, no podemos elegir qué elementos del archivo compartir. Por ejemplo, si compartimos un documento en Pages, también se compartirán las fuentes y los estilos de texto, lo que puede ser inconveniente.
Cómo sincronizar documentos entre dispositivos
Para pasar sin problemas de Office a iWork, es fundamental aprender a sincronizar documentos entre dispositivos.
Sin embargo, la clave está en entender cómo funcionan los archivos en iCloud Drive. Al abrir un archivo en Pages, Numbers o Keynote, este se guarda automáticamente en la nube y no en el disco duro local.
Por otro lado, para acceder a los documentos desde otros dispositivos, debemos sincronizar nuestras cuentas de Apple con nuestros dispositivos. Esto nos permite acceder a los archivos desde cualquier lugar y dispositivo.
Además, podemos utilizar la aplicación “iCloud Drive” para compartir archivos entre dispositivos. Simplemente seleccionamos el archivo que deseamos compartir y lo enviamos a iCloud Drive. De esta forma, podemos acceder a él desde cualquier dispositivo con conexión a Internet.
Sin embargo, es importante recordar que los formatos de iWork (.pages, .numbers y .keynote) no son compatibles directamente con los formatos de Office (.docx, .xlsx y .pptx). Por lo tanto, debemos convertir los archivos antes de compartirlos con usuarios de Office.
Trucos y consejos para una transición suave
Al cambiar de Office a iWork, es fundamental entender que los archivos se almacenan en la nube (iCloud Drive) y no en directorios locales. Sin embargo, esto puede causar confusión al principio. Por otro lado, las aplicaciones de iWork (Pages, Numbers y Keynote) trabajan con sus formatos propios (.pages, .numbers y .keynote), lo que significa que los archivos se guardarán en estos formatos y no en los habituales de Office (.docx, .xlsx y .pptx).
Además, es importante recordar que iWork utiliza una estructura de carpetas diferente. Por ejemplo, Pages organiza documentos en “Documentos” y no en “Archivos”. Esto puede requerir un ajuste para aquellos acostumbrados a la organización de Office.
Para evitar confusiones al compartir archivos con usuarios de Office, es recomendable exportar archivos en formato compatible (como .docx o .xlsx) antes de compartirlos. Por otro lado, si deseas trabajar en equipo, iWork ofrece herramientas de colaboración en línea que te permiten editar documentos en tiempo real.
Conclusión
Pasar de Microsoft Office a iWork puede ser un proceso desafiante, pero no imposible. Sin embargo, es fundamental entender que los archivos se almacenan en la nube y no en directorios locales.
Aunque la transición puede ser compleja, por otro lado, hay algunas ventajas inherentes a utilizar iWork. Además, las aplicaciones de iWork ofrecen una mayor colaboración y flexibilidad. Sin embargo, es importante recordar que los formatos de archivo son diferentes entre Office y iWork, lo que puede causar problemas al compartir documentos.
En definitiva, aprender a manejar los secretos de iWork puede ser un reto, pero con la práctica y la paciencia, se puede dominar fácilmente. Además, el tiempo y esfuerzo invertidos en la transición pueden ser compensados por las ventajas que ofrece iWork.